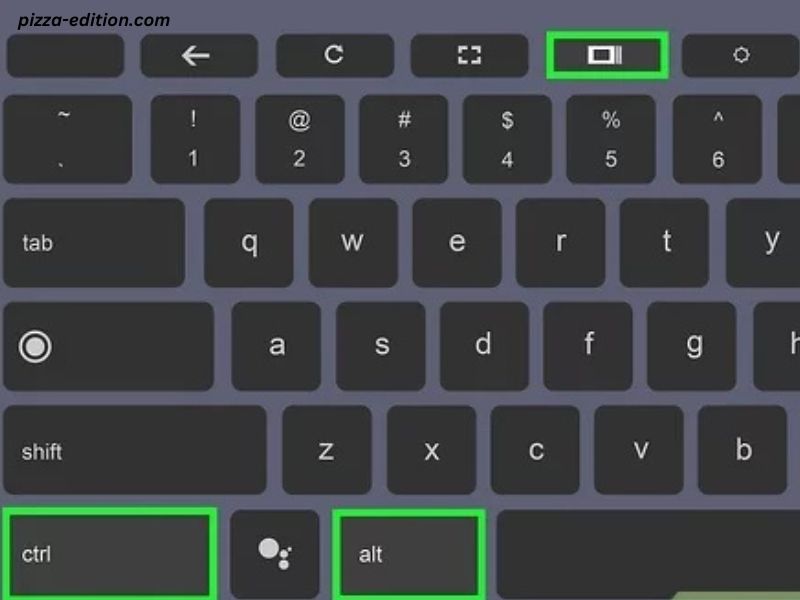If you own a Screenshot on a Chromebook or are considering purchasing one, knowing how to take a screenshot on a Chromebook is essential. Screenshots allow you to capture your screen, save important information, and share content quickly. In this comprehensive guide, we will walk you through various methods to take screenshots on a Chromebook. Whether you’re new to Chromebooks or an experienced user, these simple techniques will help you master the art of screenshotting.
Why Taking Screenshots on a Chromebook Is Important
Chromebooks, while they may seem limited compared to traditional laptops or desktop PCs, offer robust functionality for everyday tasks like web browsing, document creation, and media consumption. One of the most useful features of a Screenshot on a Chromebook is the ability to capture your screen. Screenshots on a Chromebook can be used for several reasons, such as:
- Saving Information: Capture text, images, or video frames for reference.
- Troubleshooting: Take a screenshot of error messages to share with support teams.
- Sharing Content: Easily share online articles, memes, or tutorials with others.
- Creating Visual Content: Use screenshots for presentations, guides, or other content creation purposes.
Now, let’s dive into the different ways to take screenshots on a Chromebook.
Basic Methods to Take a Screenshot on a Chromebook
Screenshot on a Chromebook offer a few simple methods to capture screenshots. Depending on whether you want to capture the entire screen, a selected portion, or just one window, you have a variety of options.
1. Capture the Entire Screen
This is the most common method for taking a screenshot on a Screenshot on a Chromebook. It allows you to capture everything currently displayed on your screen, including open apps, windows, and web pages.
Steps:
- Press the
CtrlandShow Windowskeys simultaneously.- The Show Windows key is located on the top row of your keyboard, where you would typically find the F5 key. It looks like a rectangle with two lines on the right side.
- After pressing these keys, your Screenshot on a Chromebook will take a full-screen screenshot. The screenshot will automatically be saved to the “Downloads” folder, and you’ll see a notification in the bottom-right corner of the screen indicating the capture was successful.
This method works well for quickly grabbing everything you need from your screen.
2. Capture a Partial Screenshot
Sometimes you may want to capture only a specific section of the screen, such as a portion of a webpage or a small part of a presentation. Screenshot on a Chromebook make this easy with the partial screenshot feature.
Steps:
- Press the
Ctrl+Shift+Show Windowskeys.- After pressing these three keys, the cursor will change to a crosshair.
- Click and drag to select the area you want to capture.
- Hold the mouse button or trackpad as you drag to highlight the area you wish to capture.
- Release the mouse or trackpad button when you’ve selected the desired area.
- The screenshot will be taken, and the image will be saved to your Downloads folder.
Partial screenshots are ideal for capturing only the necessary content, such as a small section of text or an image, while leaving the rest of the screen out.
3. Capture a Screenshot of a Single Window
If you want to capture just one window (e.g., a browser window or app) without including the entire screen or partial sections, this method is perfect.
Steps:
- Press
Ctrl+Alt+Show Windows.- Similar to the full-screen screenshot, but this time the screenshot will only capture the active window.
- The screenshot will be saved to the Downloads folder, and you will see a small notification in the lower-right corner of the screen.
This method is especially useful if you have multiple windows open and want to focus on just one.
Using the CScreenshot on a Chromebook Stylus (If Available)
If your Chromebook is equipped with a stylus, such as the ones on the Chromebook Pixelbook or Samsung Screenshot on a Chromebook Pro, taking screenshots becomes even more versatile. You can use the stylus to draw and annotate your screenshots as needed.
1. Use the Stylus for a Quick Screenshot
- Hold the stylus button and then tap the screen to capture a screenshot of the entire screen.
- To capture a specific area, press and hold the stylus button and draw a selection box around the area you wish to capture.
2. Annotate the Screenshot
After capturing a screenshot with the stylus, you can use apps like Google Keep or Google Docs to annotate or edit your screenshots, making them more useful for personal or professional purposes.
Additional Tips for Managing Screenshot on a Chromebook
Now that you know how to take a screenshot on a Screenshot on a Chromebook, here are a few tips to help you manage, organize, and use your screenshots effectively.
1. Use Google Drive for Storage
Instead of relying on your local Downloads folder, you can save your screenshots directly to Google Drive for easy access across all your devices.
Steps:
- Open the Files app on your Screenshot on a Chromebook.
- Move your screenshots from the Downloads folder to your Google Drive.
- You can create specific folders in Google Drive for easier organization.
By saving screenshots to Google Drive, you can access them from other devices, such as your smartphone or another computer, making it easy to share or view them anytime.
2. Edit Your Screenshots
You might want to make quick edits or add annotations to your screenshots. You can use built-in tools such as Paint Tool SAI or external extensions like Snipping Tool or Nimbus Screenshot.
Additionally, you can upload screenshots to Google Keep, where you can use the markup tools to draw and write on the image.
3. Use Extensions for More Control
Screenshot on a Chromebook offer various extensions for advanced screenshot needs. Some extensions allow you to take scrolling screenshots, which is especially useful when capturing entire web pages that don’t fit on the screen.
Popular extensions include:
- Nimbus Screenshot
- Lightshot
- Awesome Screenshot
These tools offer more options, such as the ability to edit screenshots, record videos, and save them in different file formats.
Keyboard Shortcuts to Remember
Here’s a quick recap of the key keyboard shortcuts you can use to take screenshots on your Chromebook:
- Full-Screen Screenshot:
Ctrl+Show Windows - Partial Screenshot:
Ctrl+Shift+Show Windows - Single Window Screenshot:
Ctrl+Alt+Show Windows - Stylus Screenshot (if available): Hold stylus button and tap or draw on screen
Conclusion
Taking a screenshot on a Screenshot on a Chromebook is easy and quick. Whether you need to capture the entire screen, a specific portion, or just one window, Chromebooks provide several methods to suit your needs. By using the keyboard shortcuts, the built-in stylus (if available), or helpful extensions, you can capture, edit, and share screenshots with ease.
Remember, screenshots are a powerful tool for saving information, troubleshooting, and creating content. As you become more familiar with your Chromebook, these screenshot techniques will help you work more efficiently and get the most out of your device.
Start capturing your screen today, and use these tips and tricks to make your Chromebook experience even better!
FAQ Section
Q1: Can I take a screenshot on a Chromebook using the touchpad? Yes, you can use the touchpad to trigger screenshots. Simply press the appropriate keyboard shortcuts while using the touchpad to capture what you need.
Q2: Where do my screenshots go after I take them? By default, your screenshots will be saved to the “Downloads” folder. You can access them through the Files app.
Q3: How do I take a screenshot of a webpage that’s longer than my screen? To capture an entire webpage, you may need to use an extension like Nimbus Screenshot, which supports scrolling screenshots.
Q4: Can I edit my screenshots on a Chromebook? Yes, you can use various editing tools such as Google Keep, Google Docs, or third-party applications to edit and annotate your screenshots.
By mastering these methods, you’ll be able to take full advantage of your Chromebook’s capabilities and capture important information whenever you need it.